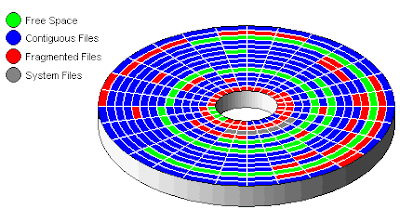Let us help you become a more efficient computer user!
I see a lot of people take their hand off the keyboard and
reach for the mouse far too often. You
might initially think this isn’t a big deal because it only take a few seconds,
but if you do it hundreds of times per day and thousands of times per month,
those seconds start to add up fast! Save
your seconds and learn to use your keyboard shortcuts!
The magic of TAB (And I don’t mean the soda!):
First of all, let’s look at logging into your computer and
programs, as well as filling out forms and data entry. Use that TAB KEY! Your TAB key will instantly take you to the
next field in a form, instead of having to grab your mouse and manually
position the cursor. Let’s take a quick
look at this and see how much time we can save.
We’ll fill out a quick form online:
- Enter your company name (Tab, we just saved 3 seconds)
- Enter your first name
(Tab, we just saved 3 seconds)
- Enter your last name
(Tab, we just saved 3 seconds)
- Enter your phone number
(Tab, we just saved 3 seconds)
- Enter your address
(Tab, we just saved 3 seconds)
- Enter your city (Tab,
we just saved 3 seconds)
- Enter your state
(Tab, we just saved 3 seconds)
- Enter your zip code
(Tab, we just saved 3 seconds)
- Click Submit and if my math is correct, we just saved 24
seconds!
That’s just one quick example and could save you several
minutes every day if you’re used to reaching for the mouse.
Bold, Italic, and Underline:
Did you know there are shortcut keys for that? You do now!
As you’re typing along and you’re about to type something in bold, don’t
take your fingers off of those keys! Use
the key combination CTRL+B and as you type, you’ll now be in bold. When you’re finished typing in bold and
you’re ready to go back to your standard font, just press CTRL+B again and
you’ll exit bold mode. That same key can
be used if you highlight a section of text that you’ve already typed and press
CTRL+B. It will make normal text
bold. If the text is already bold, it
will remove the bold attribute. Of
course, it’s most efficient to do this “in-line” so you don’t have to go back and
highlight! Doing that wastes more of our
precious seconds!
But wait, there’s more!
CTRL+I (“eye” not “el”) will make your text italic.
And if you call now… CTRL+U will make your text underlined.
Quick Reference:
- CTRL+B (Bold)
- CTRL+I (Italic)
- CTRL+U (Underline)
Cut, Copy & Paste:
Yup, there are shortcuts for these too and if you combine
them with the text selection tips in the next section, they can save you even
more time. These are pretty simple, but
they keys are a little tricky to remember, compared to our text emphasis shortcuts
above. However, I’ll do my best to
explain what I believe Microsoft had in mind.
Here are the shortcut keys:
- CTRL+X – Cuts the selected area
- CTRL+C – Copies the selected area
- CTRL+V – Pastes the selected area
Warning, this paragraph is full of speculation that only a
few people may find interesting or useful.
Obviously, this isn’t as easy to remember, but each key can only have
one shortcut, so we can’t use C for CUT and C for COPY! Here’s what I think Microsoft came up with
for us: I think the C for Copy is
obvious. If we go just to the left of C,
we have X. If we think of X
symbolically, it makes a pretty good option for cut. We’re just left with V and the only
reasonable explanation for that choice is its relative position to X and
C. We generally think of Cut, Copy and
Paste and the X, C and V keys are all in a little row right next to each other.
Text Selection and cursor movement:
This is occasionally useful, but won’t always keep you from
grabbing your mouse. Once you start
using more keyboard shortcuts, you’ll fall into a rhythm and instinct will tell
you whether to select text using your keyboard or mouse. Let’s get to it!
Cursor positioning is easy and can be very useful, so let’s
start there:
- All four of your arrow keys at the right of your keyboard
will move the cursor one position in whatever direction you push.
- Your HOME key will take you to the beginning of the current
line.
- Your END key will take you to the end of the current line.
- If you hold CTRL and press HOME (CTRL+HOME) it will take you
to the very beginning of your document.
- Similarly, CTRL+END will take you to the end of your
document.
If we combine that with some shortcut keys to select text,
they can become even more useful!
- CTRL+A will select all of the text in your current document.
- Holding down the SHIFT key while using any of the cursor
movement options above will select a block of text
You’ll have to get used to some of these and others will be
useful almost immediately. However, I’m
confident that these shortcuts are worth the investment and will save you a
significant amount of time over the days and weeks to come.
Scott Johnston
Network Engineer